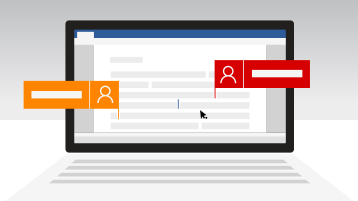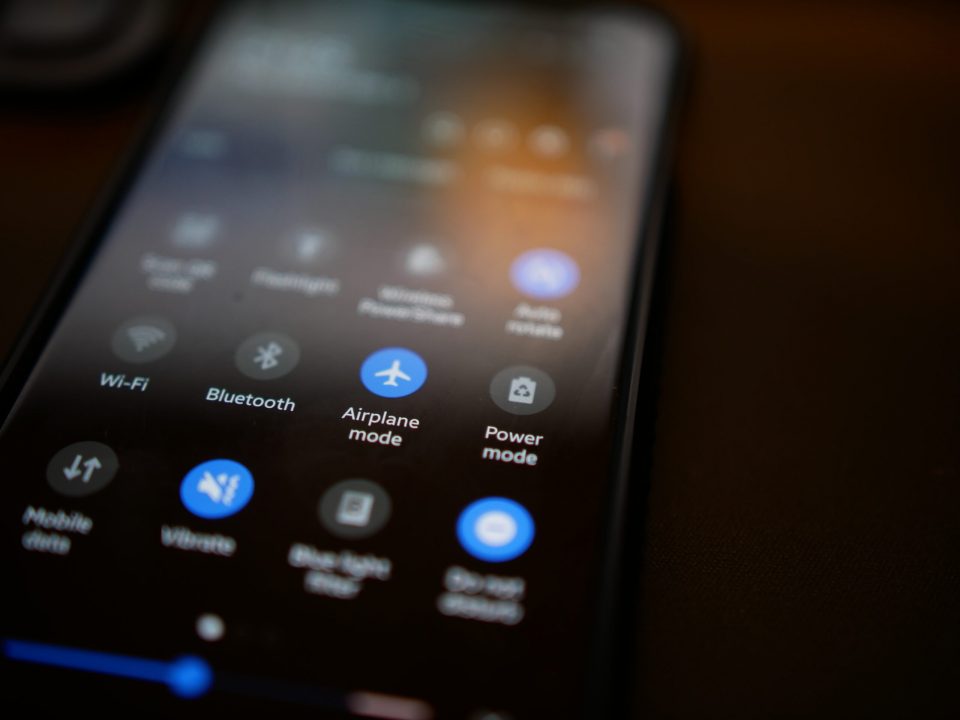- [email protected]
- Monday-Saturday 9:00 - 17:00
Allow two people to work on a Spreadsheet or Document at the same time.
5 Exciting Ways Microsoft 365 Can Enable the Hybrid Office
11/08/2022
How Often Do You Need to Train Employees on Cybersecurity Awareness?
20/08/2022Did you know it is possible to have two different people in separate locations work on the same document at the same time? It is possible using a Microsoft feature called Co-Authoring.
You need the following services to make Co-Authoring work
- A recent version of Microsoft Office such as Microsoft Office 2019, or subscription versions of Office such as Microsoft 365 for Business.
- A cloud service such as Microsoft OneDrive or SharePoint.
- A shared document or document library
In this example below we have synchronised OneDrive and SharePoint with the PC so files show in File Explorer. However this step is optional.
Starting off
First of all you need to upload your document to OneDrive or SharePoint and then enable sharing. The other person can then access the document from a shared link or by logging into their SharePoint or OneDrive library on the web.
The other method which is more commonly used among our clients is for the SharePoint Library and OneDrive to be synchronised with the local PC and for the files to appear in File Explorer. We will use this scenario in the remainder of our article because most of our clients use it this way at the moment.
Here is our step by step guide to make this work, followed by some troubleshooting tips.
Viewing SharePoint or OneDrive files on your PC in File Explorer.
When you have synchronised your OneDrive or SharePoint folders to your PC, and they appear in File Explorer.
In File Explorer they will appear like this, with your company name. (Our company name is shown here as an example)
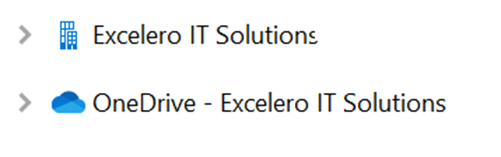
SharePoint shows as an icon with high rise buildings. This holds your company shared files. One Drive shows as a cloud and is usually reserved for your own business files and not normally shared.
You can also check whether you have Connected services by opening Word or excel, selecting accounts then viewing the connected services.
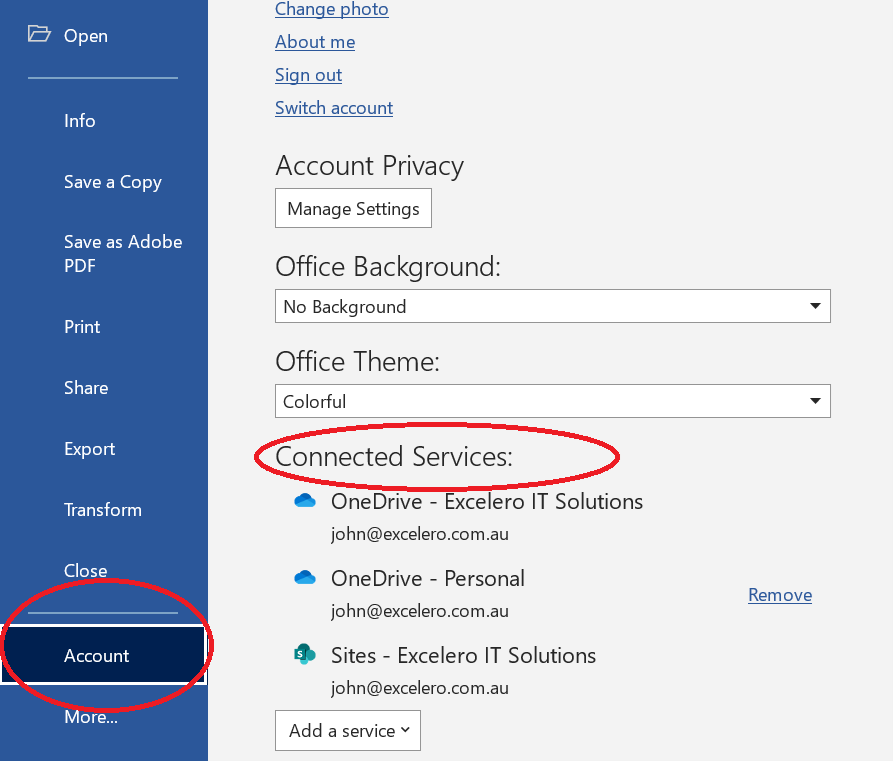
2 Open the Excel spreadsheet or Word Document
When two or more people open the document at the same time it will show like this
First Person View (Excel)
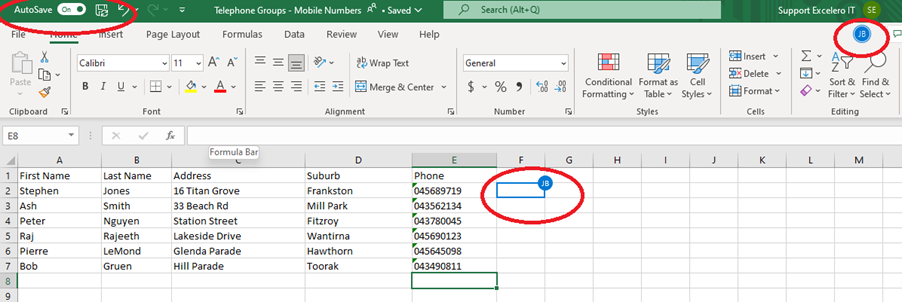
Second Person’s view (Excel)
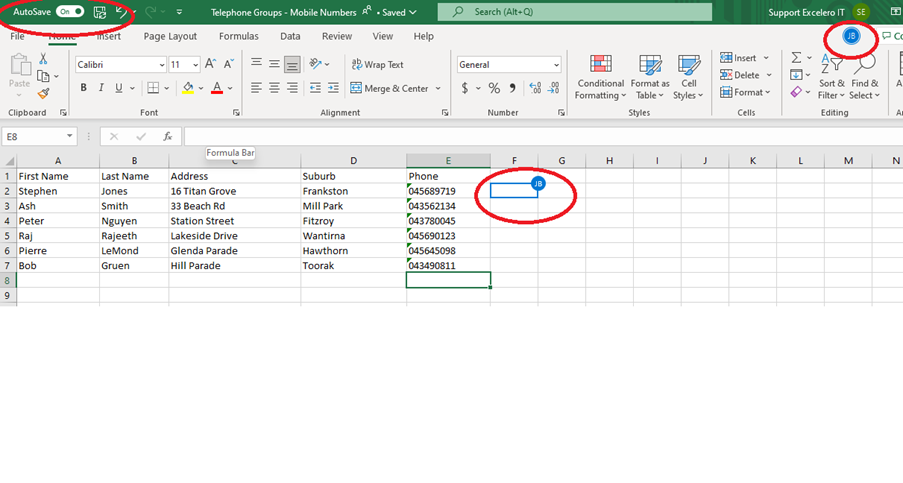
- Check that the AutoSave toggle is on. This is found on the top left. This automatically saves the document and ensures it is synchronised to the cloud. It also turns on synchronised editing. The save icon will also have two circular arrows which shows the cloud connection is active.
- The initials of the other person who has the document open will show at the top right in blue.
- A blue square will show up including the other person’s initials to show where in the spreadsheet they are currently working.
What Happens if Autosave is turned off?
With Autosave off, you can still share documents but not work on them together.

The process then works like this:
- You open the document or spreadsheet and work on it
- You close and save the document
- The OneDrive client detects the changed document and saves the changes to the cloud (OneDrive or SharePoint. In File Explorer (the icon changes from green to blue circles during this process, once updated on the cloud the status changes back to green)
- Other users who have access to the drive then have their files updated.
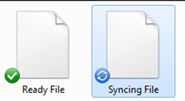
Troubleshooting Shared Documents.
Trouble shooting shared documents can be performed by following these steps.
- Ensure that your SharePoint and OneDrive are running and signed in. Check the notification icons at the bottom left of your PC. If there is no icon then you will need to start OneDrive by typing OneDrive in the search bar, selecting the OneDrive App and starting it. The icons will then appear. If One Drive isn’t signed in, then you will be prompted for your Microsoft Account email and password.
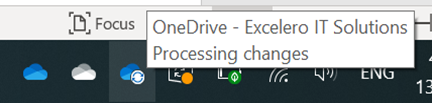
- Check Connected Services. You can also check whether you have Connected services by opening Word or excel, selecting accounts then viewing the connected services.
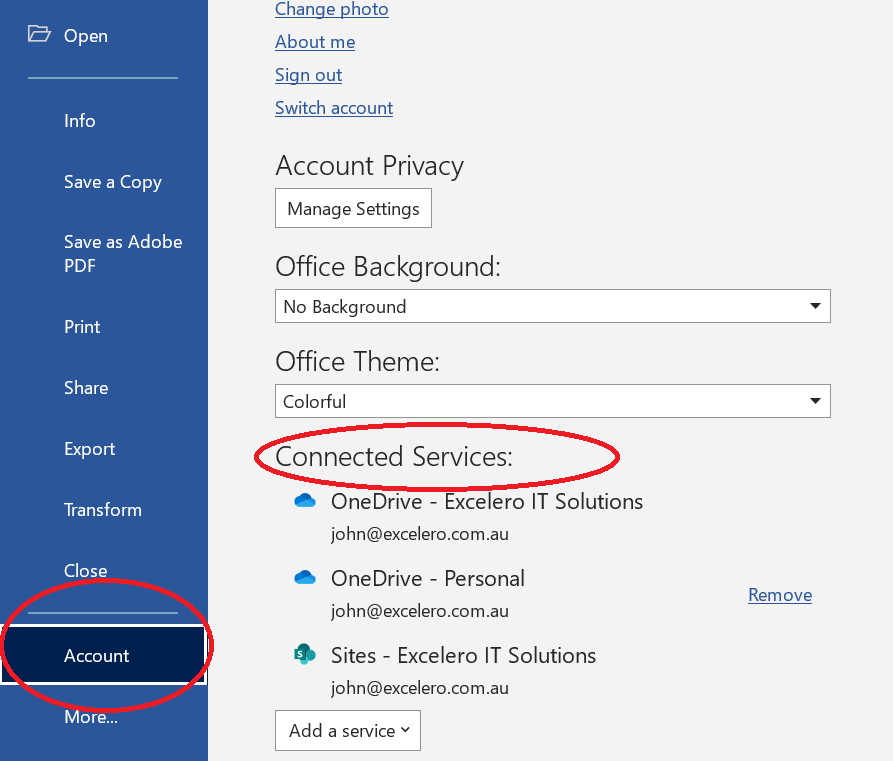
- Check in File Explorer that the file has a Cloud Symbol or green tick. This shows it is synchronised with the cloud. If there are two semi circles, then the document is being updated. If there are no symbols showing, then the OneDrive client isn’t running. Go back to step 1.

- Open the Shared Document and ensure the Autosave toggle is on and the save symbol shows the two semi circles.
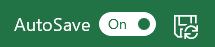
- Lastly check that the other person has the file open by checking for their initials in the top right
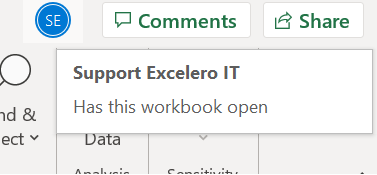
If you are still experiencing issues, and you are client of ours then please call our help desk. If you are a new client, we do offer a first free consultation that can be used to help you in this instance.
Contact us on (03) 9555 4986 or via the contact form or chat box.